By: Jessica Patterson
A professional email address is an email address customized with your website domain.
If you website domain is seriousbusiness.com your professional email might be ceo@seriousbusiness.com. With a professional email address, you promote your website with every email you send or receive. Having a professional email address also improves your cybersecurity and helps protect you and your customers from phishing.
This tutorial covers accessing your Professional Email account for the first time and changing the password.
These instructions apply to clients with basic Professional Email. If you’ve upgraded to a Gsuite or Microsoft 365 email, these instructions will not apply to you.
To get started go to www.bluehost.com/webmail
Red Sunflower websites are hosted with Bluehost. For more information about Red Sunflower website hosting click here.
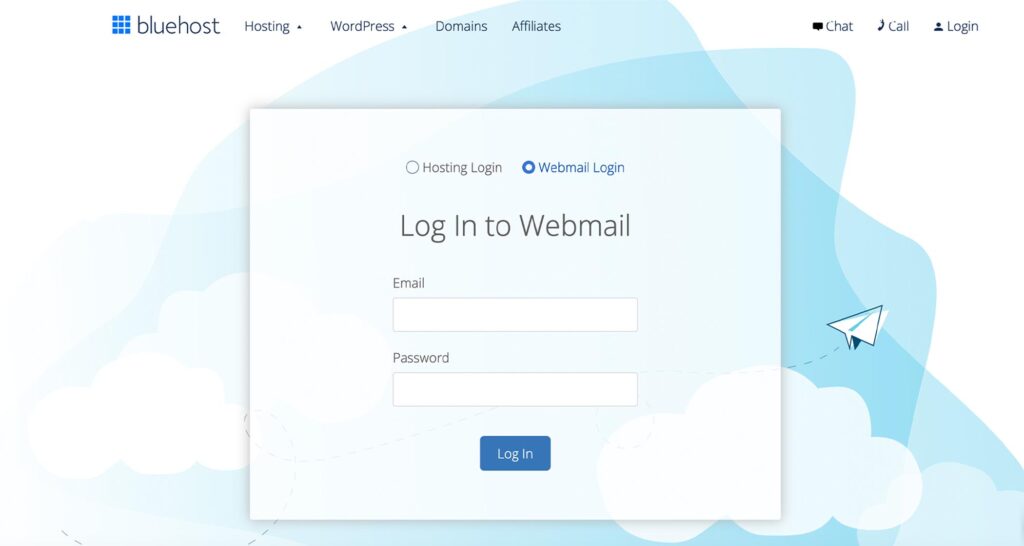
Your account executive will send you an email with your initial login credentials with the subject “Your Professional Email Address is Ready”.
Use these credentials to gain access to your email for the first time. For security purposes, I recommend changing your password once you’ve gained access to your account.
If you have trouble accessing your email or forget your password, contact your Account Executive for assistance.
When you log in to your website for the first time you’ll be greeted with an information screen.
This information screen provides information and instruction for setting up your email on your phone, tablet, or preferred email client (Outlook, Gmail, etc.). If you need additional assistance setting up or accessing your email from your preferred device, reach out to your Account Executive.
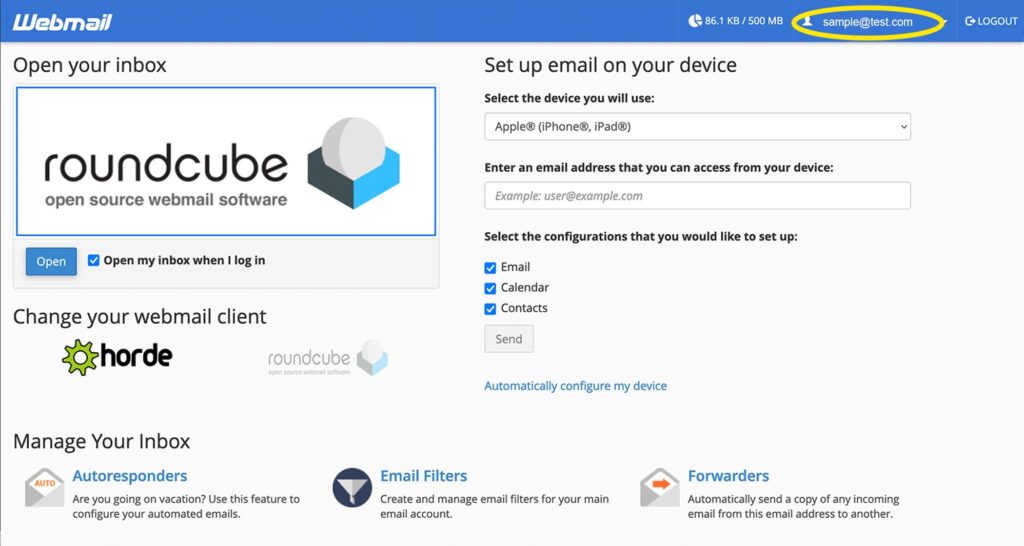
To change your password from the information screen, click your email address in the top right corner of the screen. Select Password & Security from the drop down list.
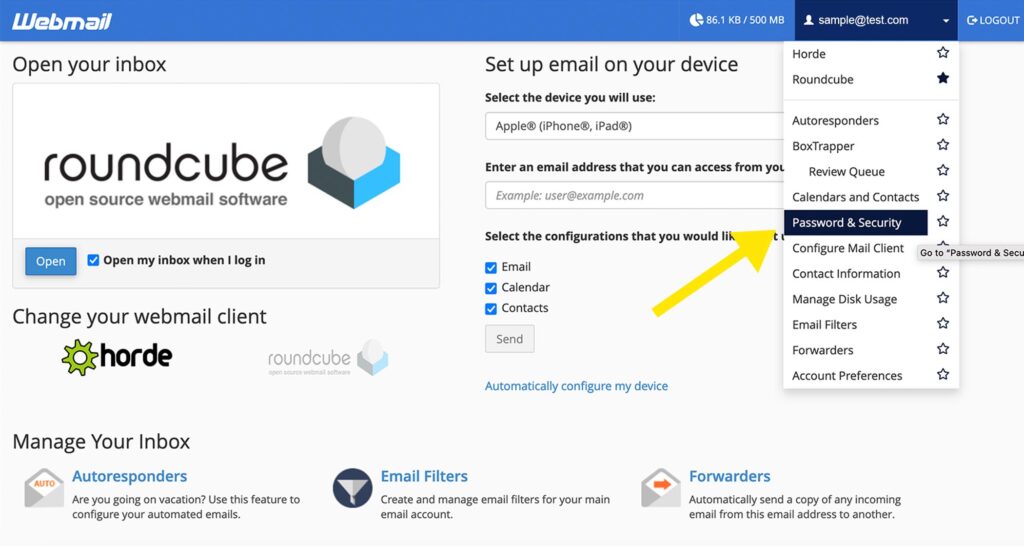
Enter a new password. It is important that your email remains secure so choose a strong password that is hard to guess. I recommend using a password manager to keep track of your passwords rather than trying to remember them. Once you’ve entered your new password, click save and you’ll be returned to the welcome screen.
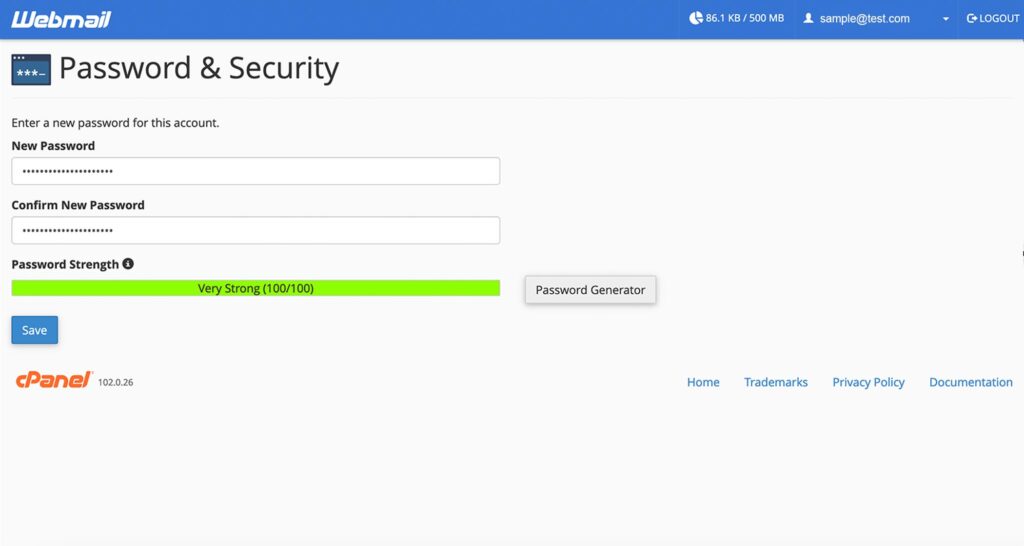
After you’ve changed your password, access your inbox from the information screen by clicking the “Open” button on the middle-left part of the screen. Check the “Open my inbox when I log in” button to skip this screen in the future.
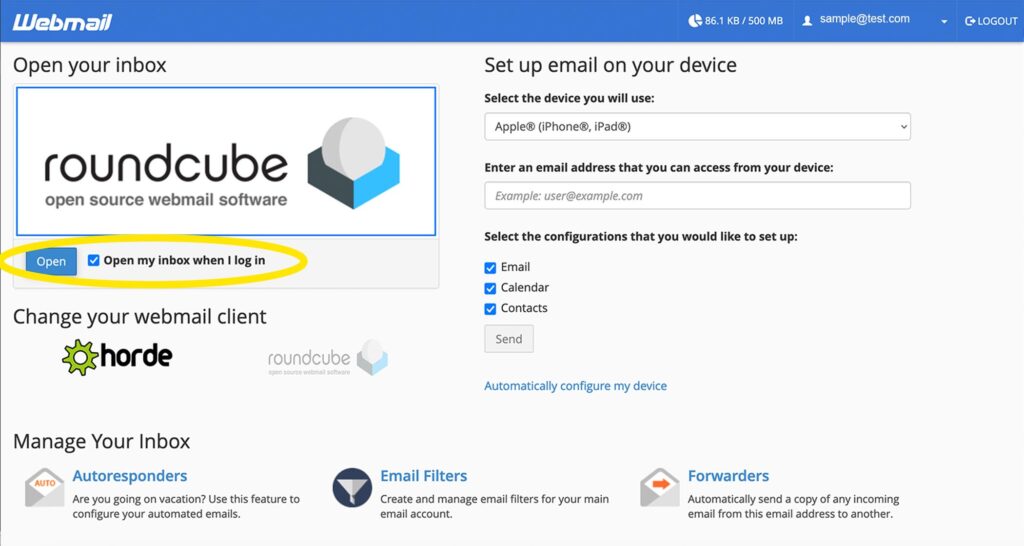
If you ever want to return to the information screen from your email inbox, click the “Webmail Home” button in the top right corner of the screen.
This will take you back to the information screen where you can change your password again or use the instructions to set up your email on another device or email client.
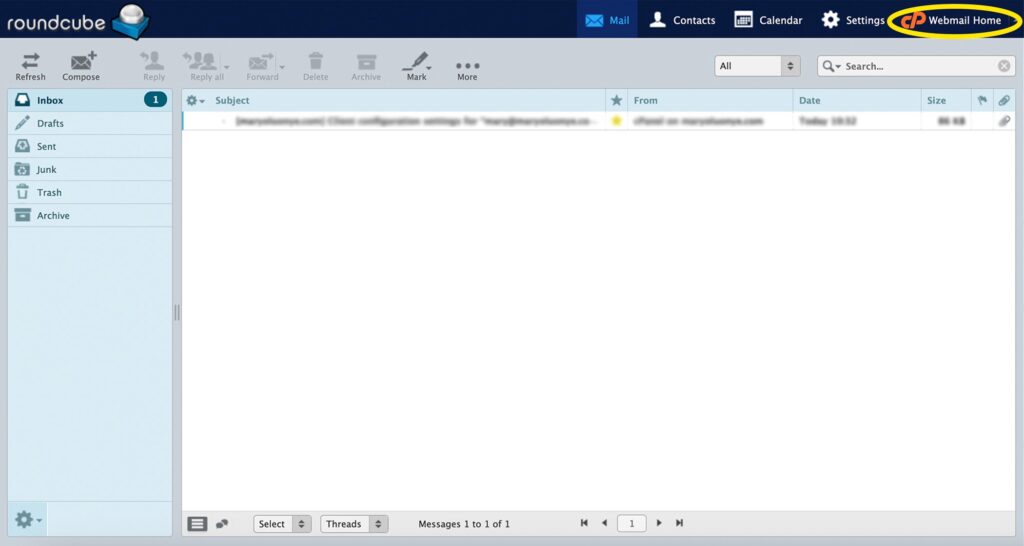
If these instructions have you stumped, don’t worry! Just reach out to your Account Executive or contact us for further assistance.
Leave a comment.